The Template publishing feature allows for ongoing development of templates and routes etc, without the concern that production users will be impacted.
When publishing is enabled, AMS maintains a production copy of the template and a separate version for development and testing. Once development is complete and testing has been successfully performed, the updated version can be published for production use.
This capability is crucial to ensure ongoing continuity of service for users who are already accessing a template for messages.
Publishing maintains two separate copies of the template:
- The published version is the one which production users see and download.
- The development / test version is the one which is the subject of the development, and can be accessed only by specified development and test users. Test users are identified by having Test Mode enabled on their Mobile Account.
Enabling Publishing
Template publishing needs to be enabled on each template it is required for. This is done by selecting “Publishing Enable” on the Settings tab in the Edit Template area and saving the Template.
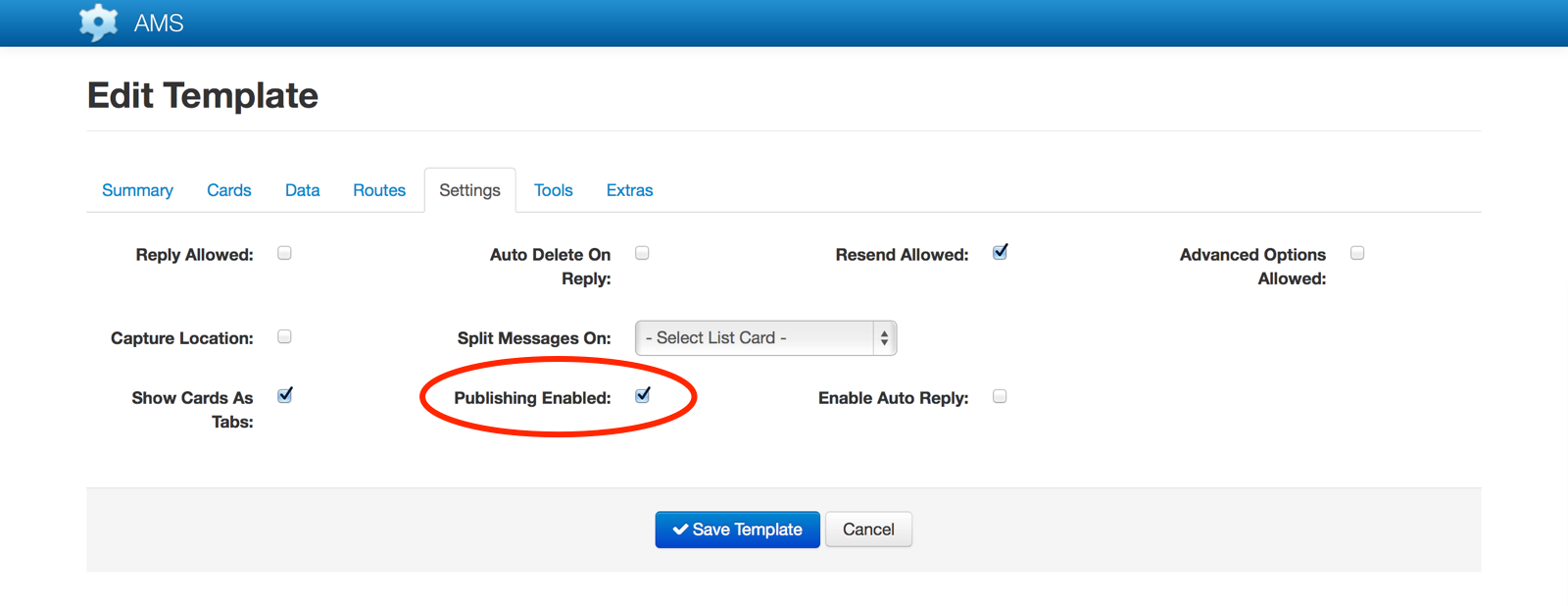
Selecting the Publishing Enabled option will create a test version of the template as well as the “production” version.
There are now two buttons on the Edit Template screen, “Save Template” and “Publish”. “Save Template” saves the current development changes so they can be tested by the test users while “Publish” creates a new production version of the Template from the current development version.
Immediately after enabling publishing, click the “Publish” button to create a production version of the template in its current state.
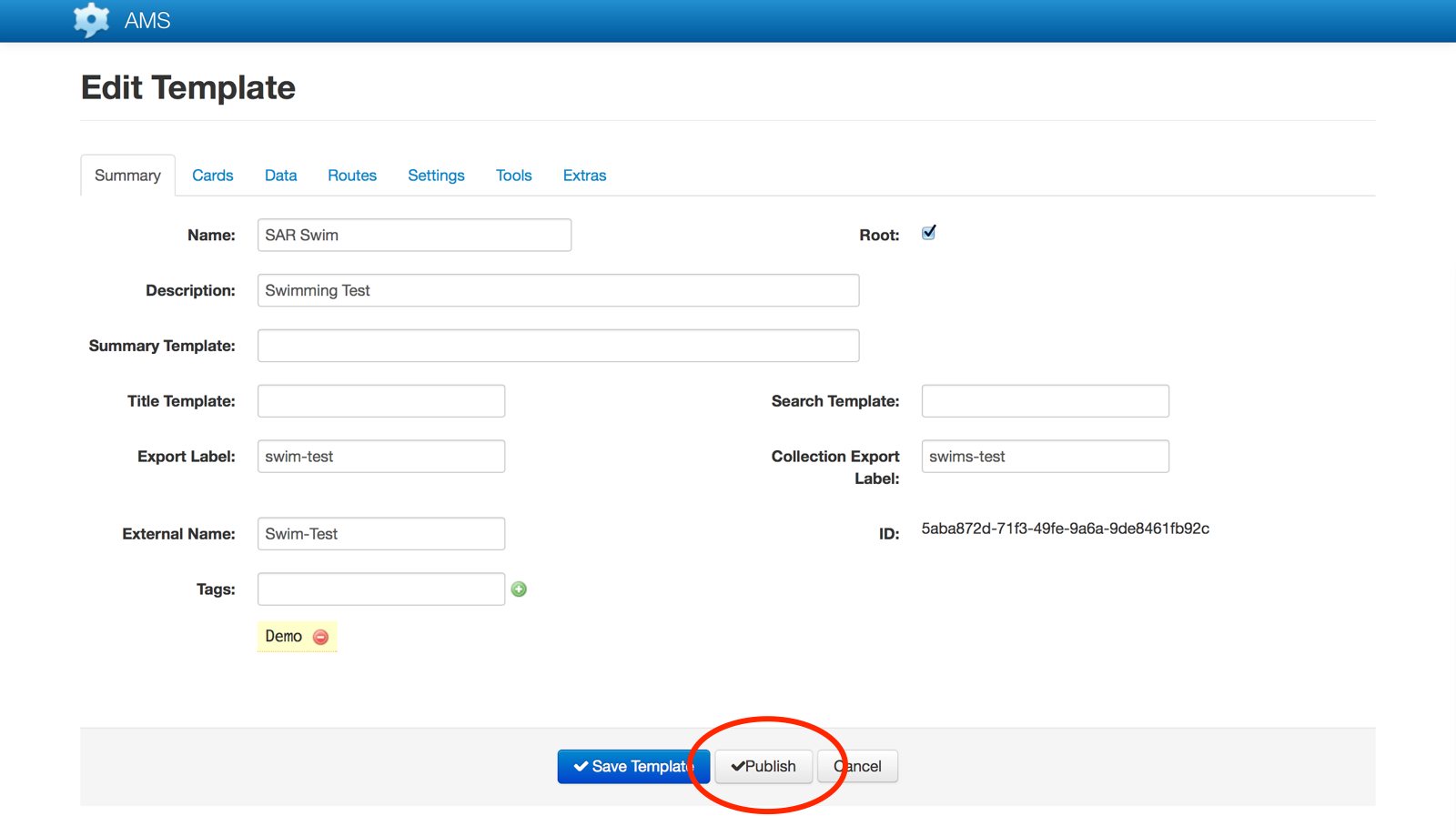
Template development and testing with Publishing enabled
Once publishing is enabled, further development of the Template can be performed without impacting mobile users.
As development of the template continues, clicking “Save Template” will save the changes but not make these changes available to production users.
The Publish button will take the current development version of the template and make this the new production version, complete with any changes made since the last time it was published. The updated version will then be available immediately for use by all production users.
Child Templates
To test changes before publishing them, enable “Test Mode” for the mobile account being used for testing. To do this, select the tester’s mobile account and “Test Mode” before saving the change.
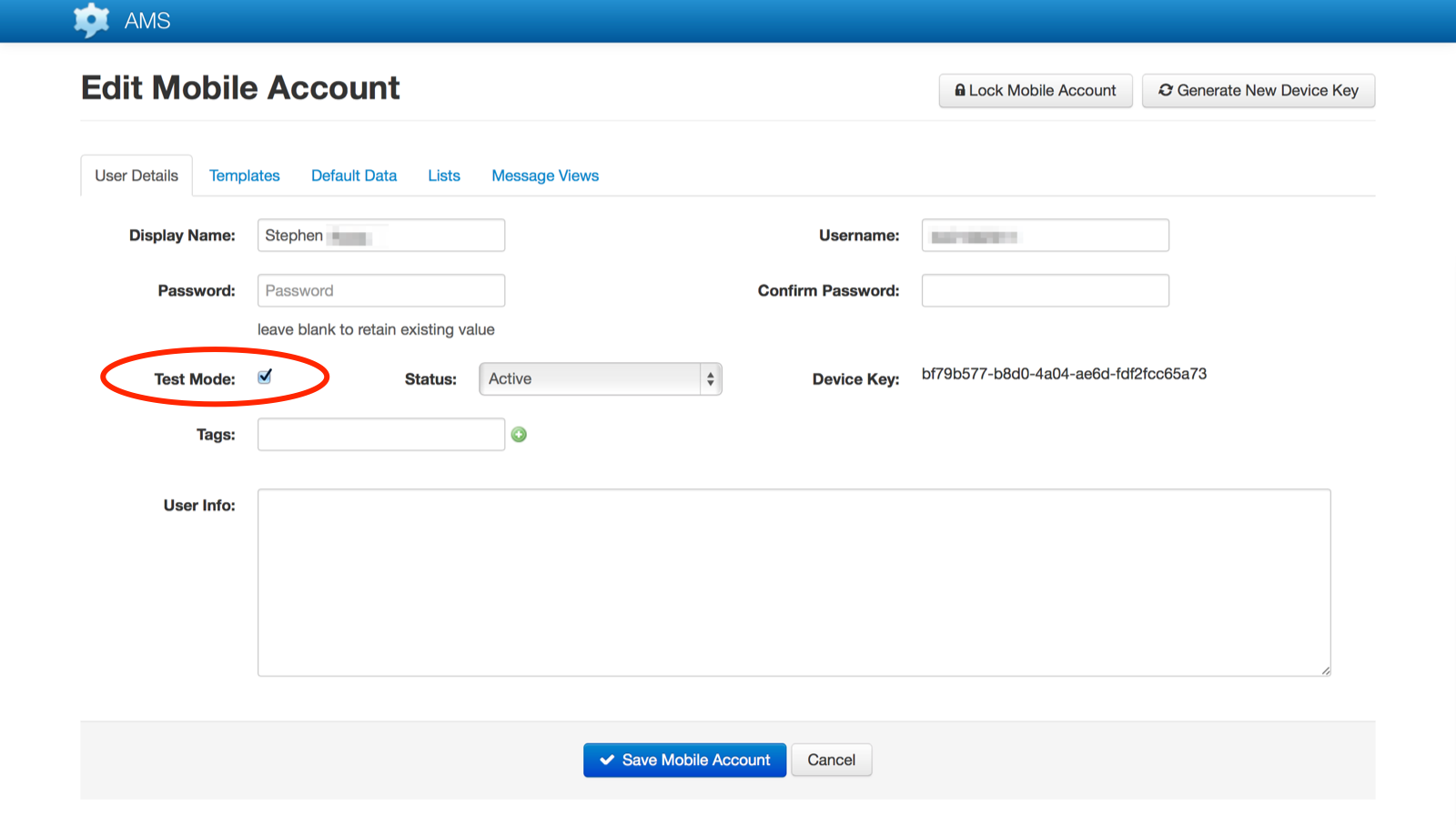
Refreshing the templates on the account’s device(s) will now download the test version of the templates to that device.
It is possible to revert back to the production (published) version of the template at any time by deselecting the “Test Mode” option in the mobile account, saving this change and refreshing the templates on the user’s device(s).
The recommended process for template development, leveraging the publishing capability within AMS, is as follows:
- Turn on “Publishing Enabled” within the Template.
- If the Template is already in use by production users then click “Publish” to provide the current version as a production Template to users.
- Make changes to templates, including routes etc.
- Save changes to the template with the “Save Template” button.
- Enable “Test Mode” for the mobile account(s) being used for testing.
- Refresh the templates on the device being used for testing.
- Check the changes work, send or receive some test messages (especially if there have been changes to any routes).
- Once testing is complete, edit the template and press “Publish” (do this for any related templates like child templates used for list cards).
- Turn off ‘Test Mode’ for the account used for testing.
- (optionally) Notify users that changes have been made to the template(s).
Web Service Testing
