Creating and Sending a Message
1. Open AMS
![]()
2. Select Message
Once you are in AMS you will see a list of any existing messages you have underway, including any you have started yourself or any that have been sent to you by AMS for completion. AMS will send you messages for completion if someone has scheduled or assigned you a task (e.g. a weekly timesheet or a scheduled site visit).
You can select a message from the list to work on and send, or you can create a new message from a Template.
To select a message, simply touch the message in the list:
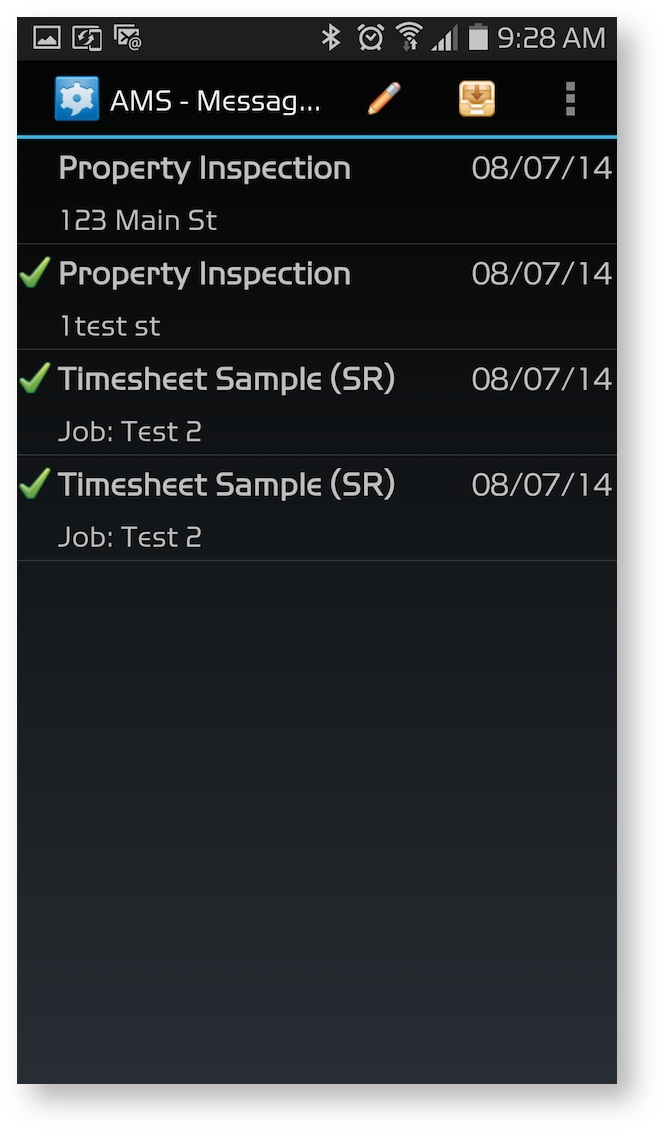
To create a new message, click the “New Message” icon (pencil) and select the Template on which the message is to be based:
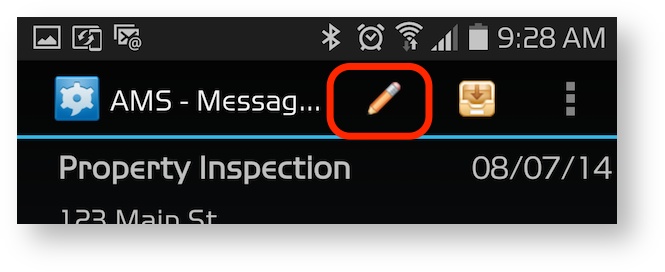

Populate Message with data
Once you have selected the Template for the new message, AMS will open the new message to allow you to enter data and send it.
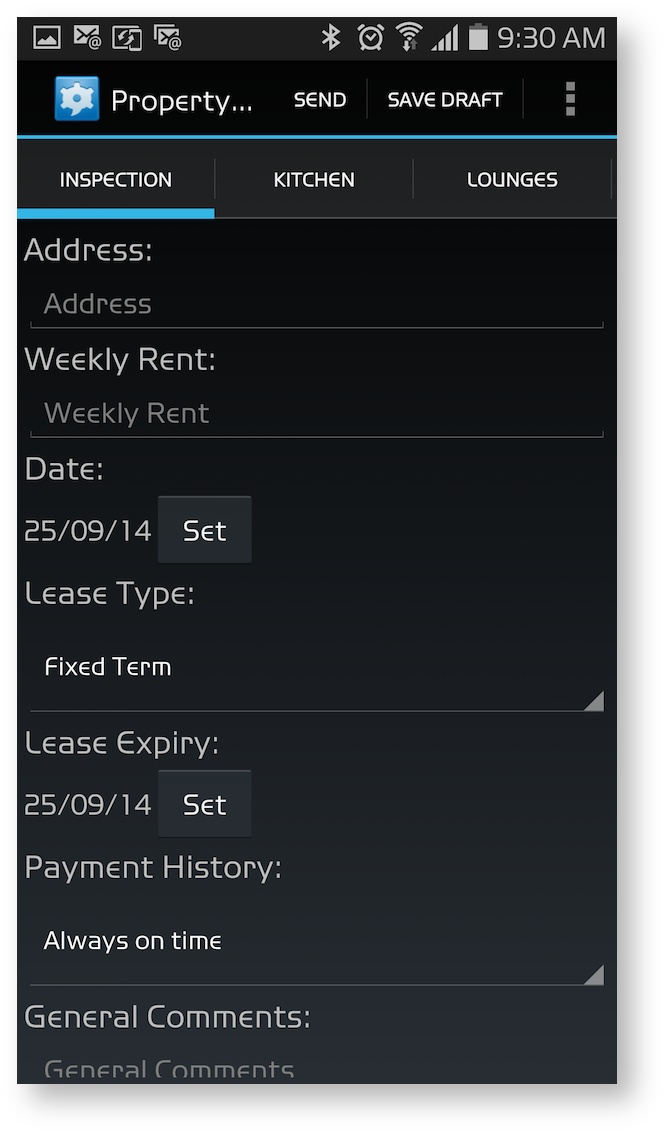
Messages can consist of multiple Tabs, with each Tab containing one or more data entry fields.
AMS features a range of different types of data entry fields designed to simplify and streamline the entry of data into a message.
Field Types include:
- Text fields - data entry is free format alphabetical and numerical characters
- Numeric fields - data entry must be numeric, optionally including decimal points
- Date - data entry is a valid date, with entry dependant on the user interface available on the device being used, where most modern smartphones and tablets provide a date picker or calendar from which the date can be selected
- Time - data entry is a valid time, with entry dependant on the user interface available on the device being used, where most modern smartphones and tablets provide a time picker from which the time can be selected
- Checkbox - select one or more options from an available list, with the list visible at all times
- Radio button - select one option (only) from an available list, with the list visible at all times
- Drop-down list - select one or more options from an available list which becomes visible once the user clicks on the list itself
Once you have entered the data into the message, you can touch “Send” to send the message to the AMS gateway. If you wish to save the current work and come back at a later time to complete the message then you can save the message as a draft by touching “Save Draft”. Drafts appear in the list of pending messages within the device.
