Overview
List data can easily be imported from an Excel workbook. Select Spreadsheet Data
The data you want to import into your List should have column headers, ideally matching the Export Labels of the Template used for the List. Then select all the columns and rows you want to import. After selecting the data copy it into your clipboard i.e. Ctrl-C.
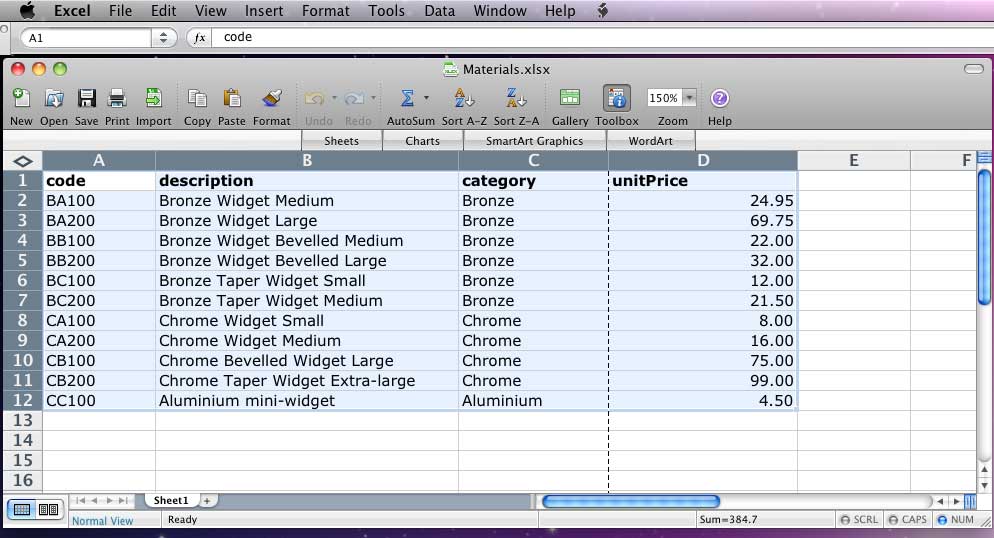
Then copy the data into the “Import Data” text area in the AMS web application. Select “TSV” as the format. Then click the “Import Data” button to continue.
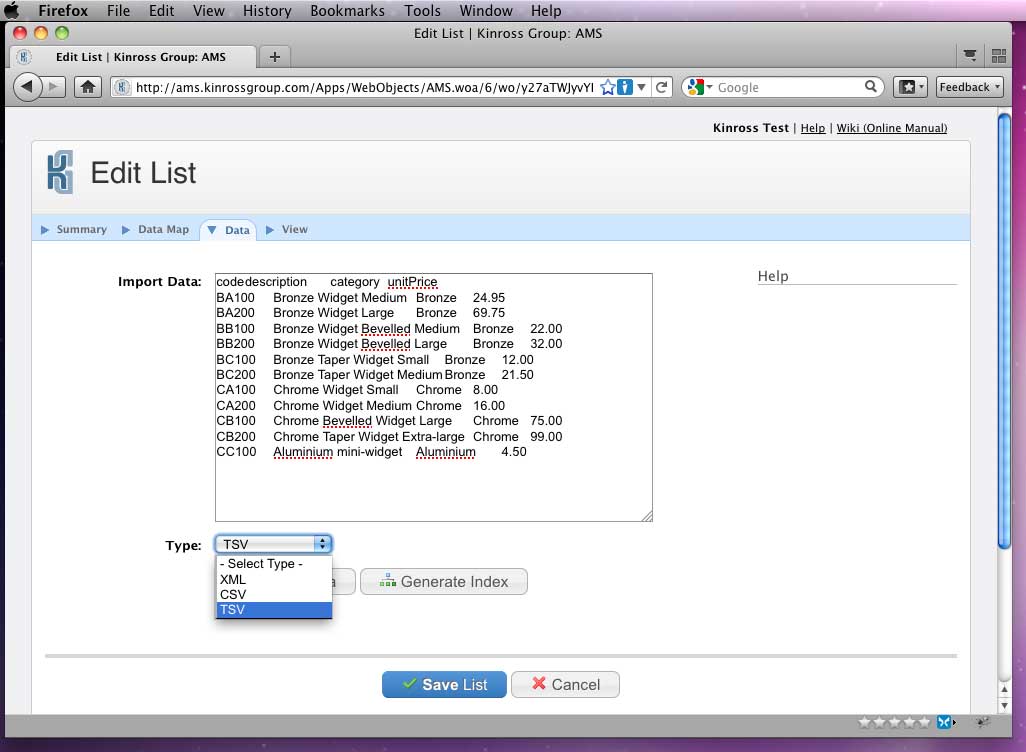 If you have a column that can’t be matched you will need to manually map the column name to the desired Field.
If you have a column that can’t be matched you will need to manually map the column name to the desired Field.
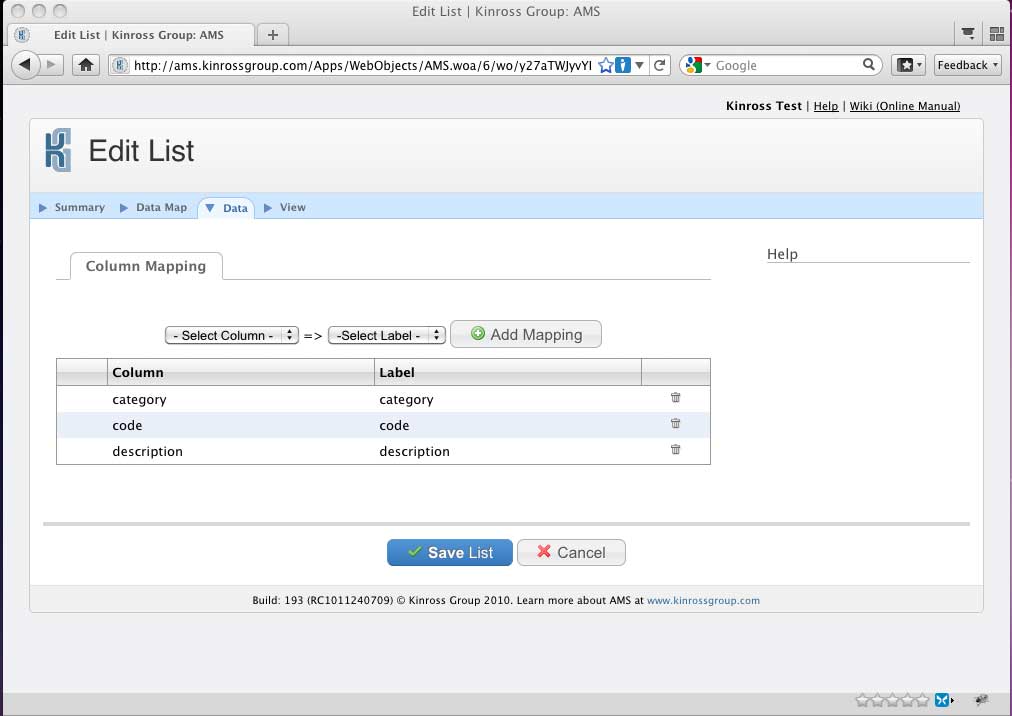
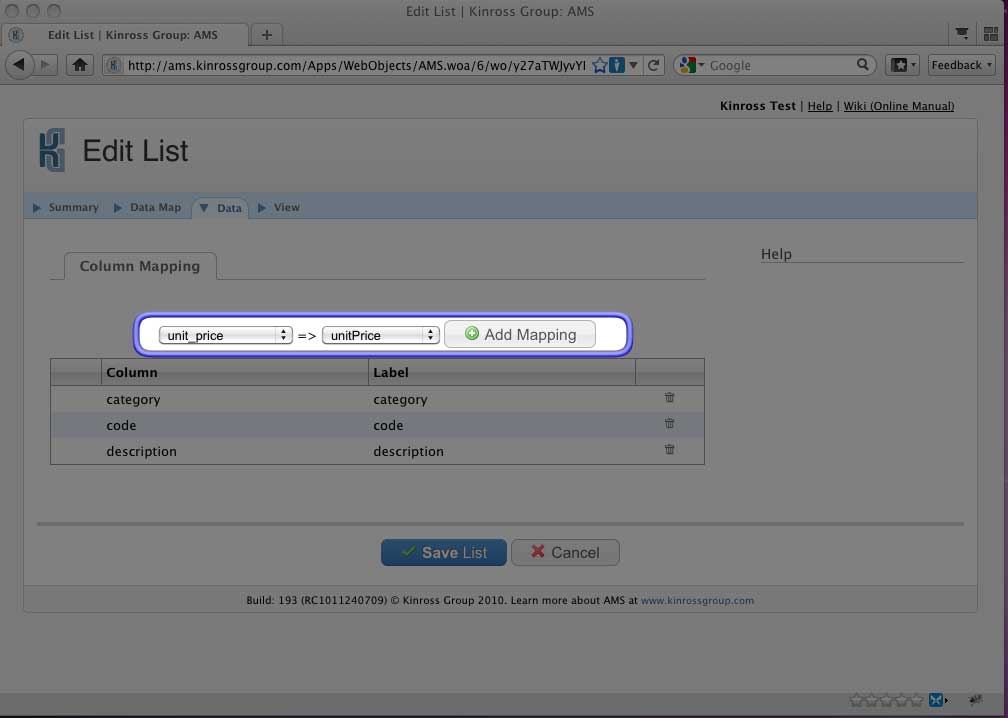
Once the mapping is complete click the “Import Data” button to continue. If the import is successful you will be notified on the screen with a green tick. Finally click “Save List” to commit your changes.
